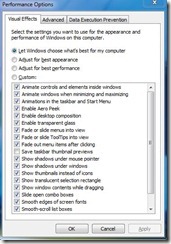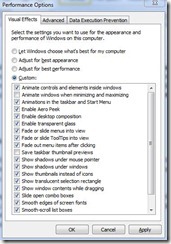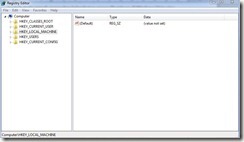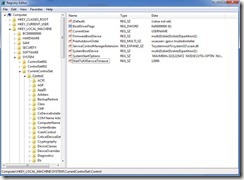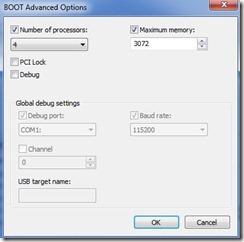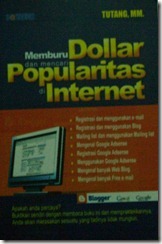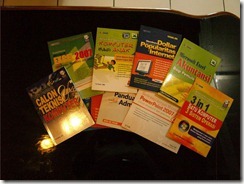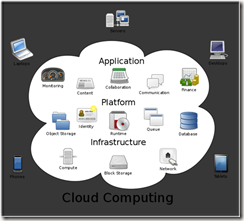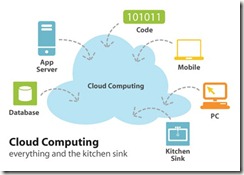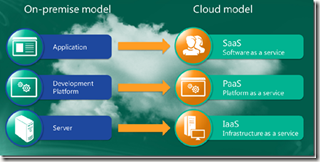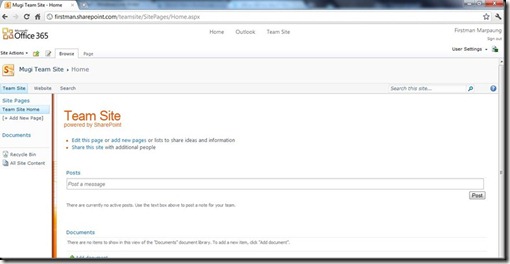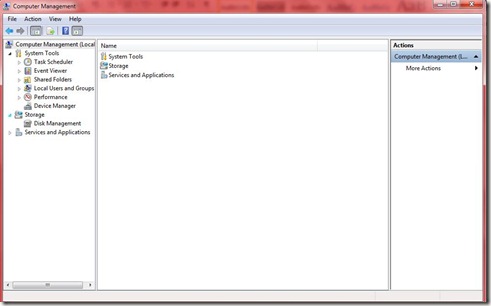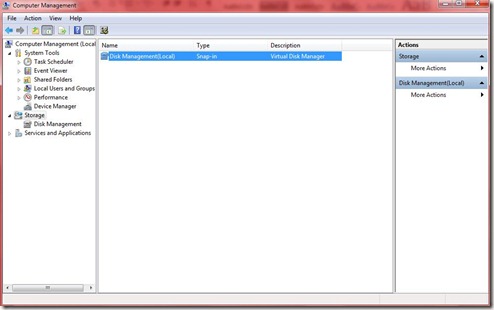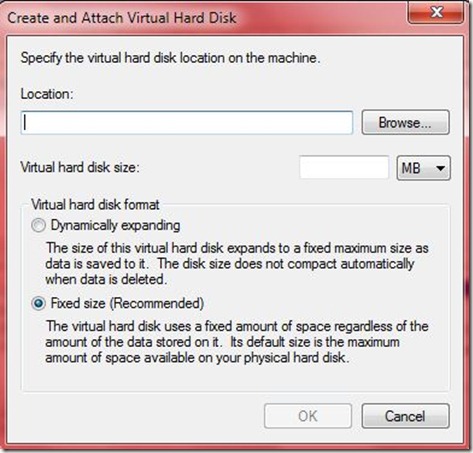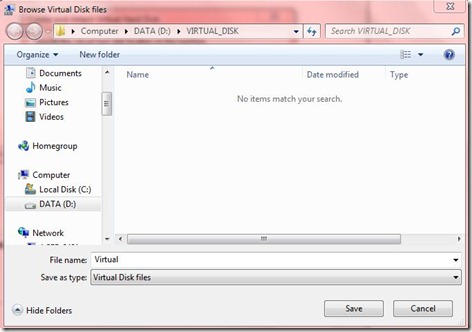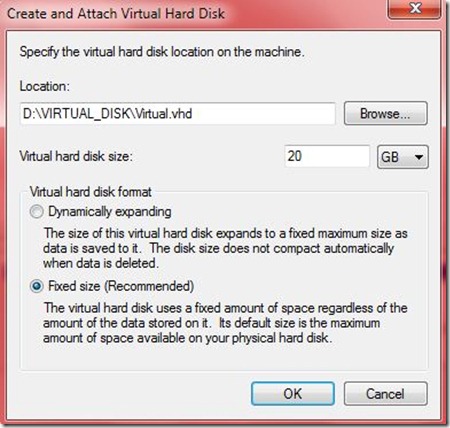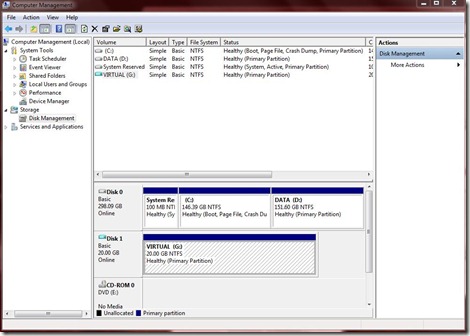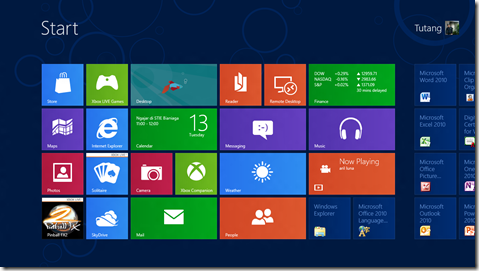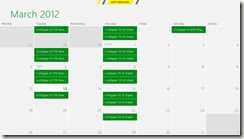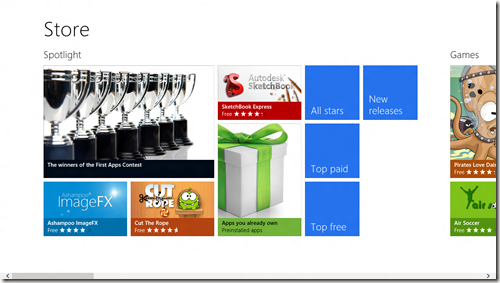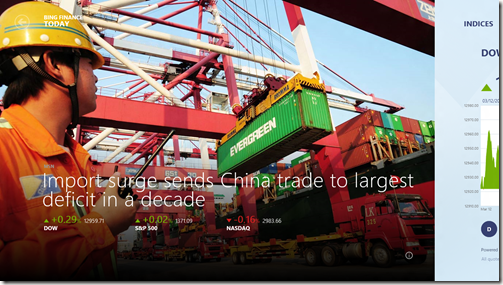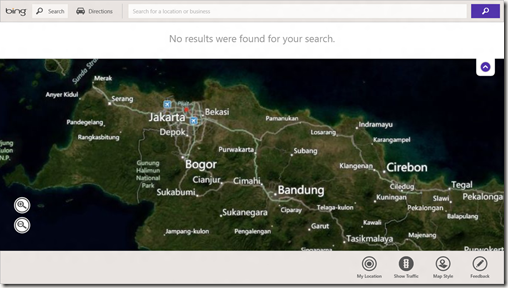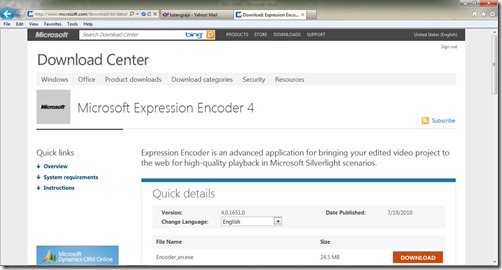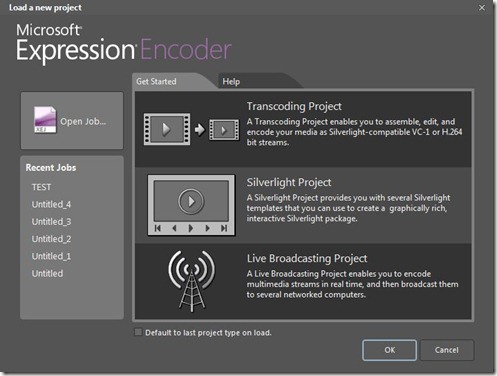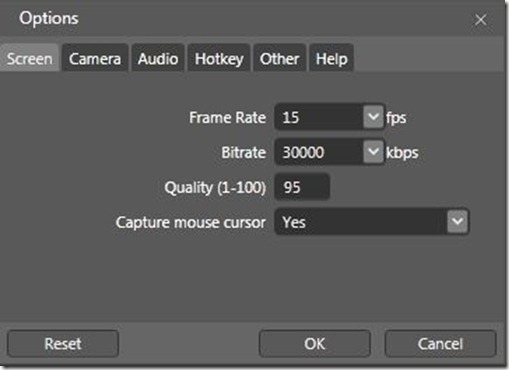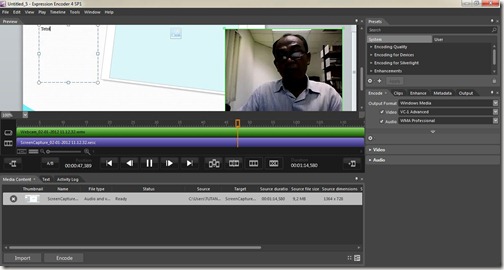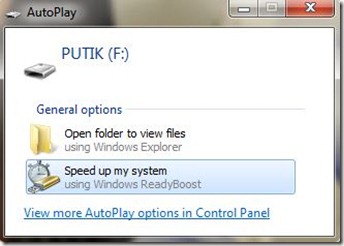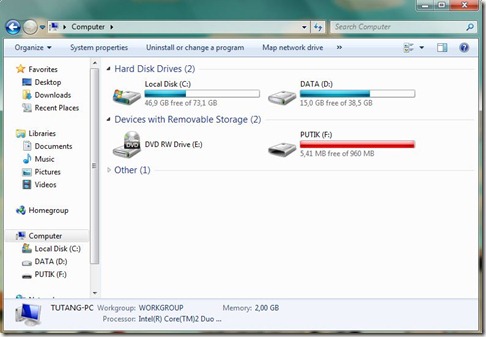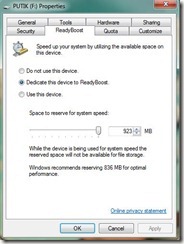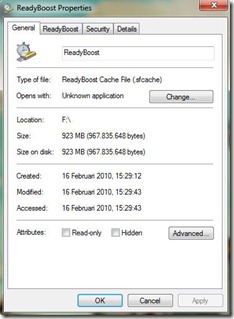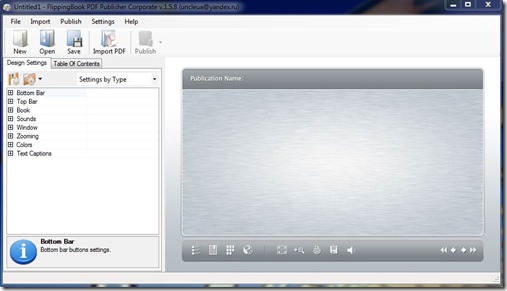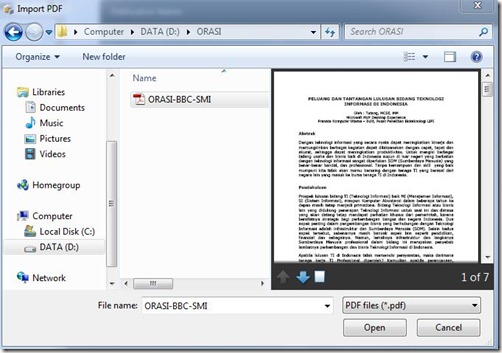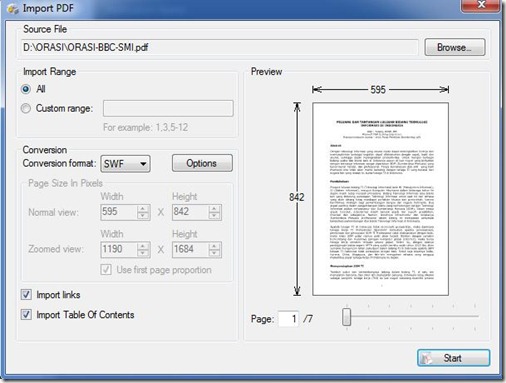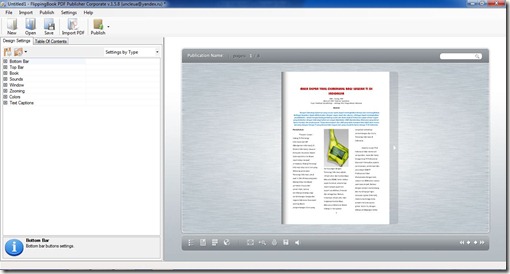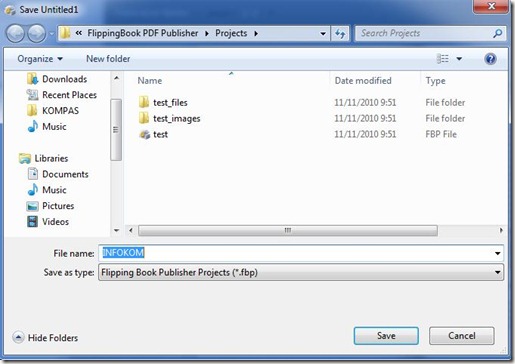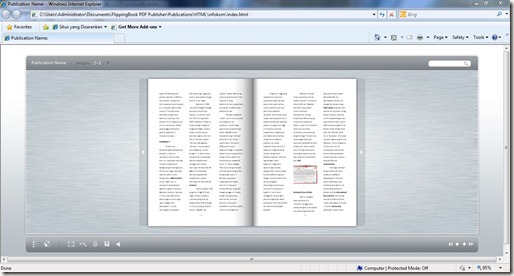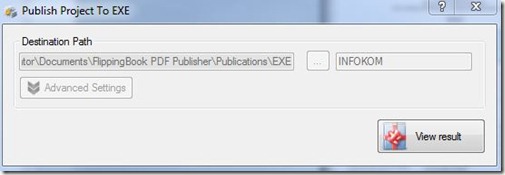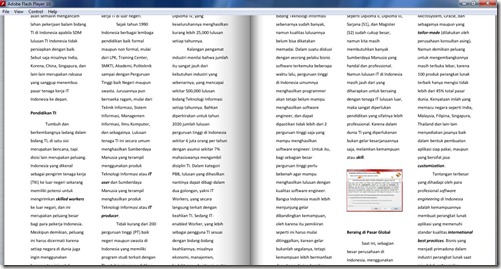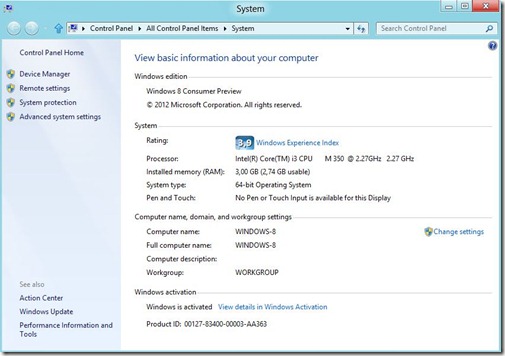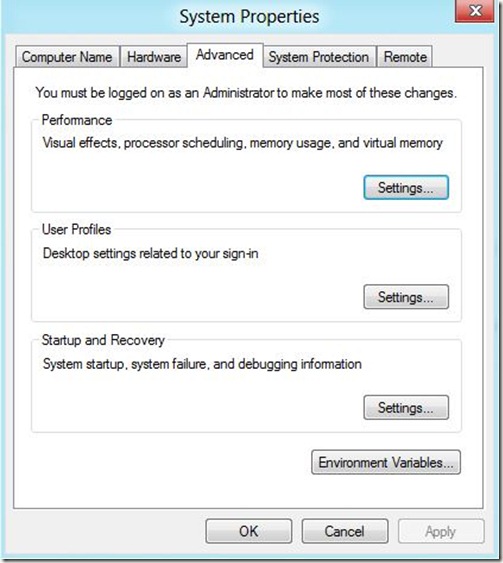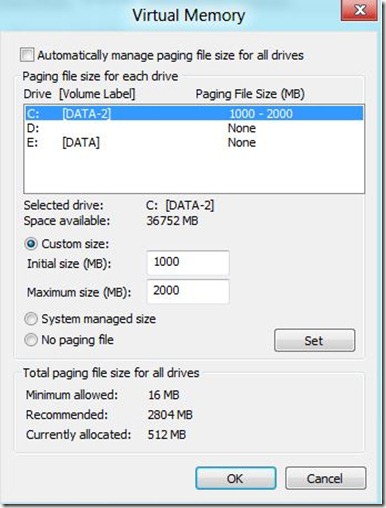Pendahuluan
Apakah processor (CPU) komputer Anda sudah menggunakan Intel Core 2 Duo, Intel Core i3 atau i7 atau AMD V atau Intel VT? Apakah komputer Anda sudah menggunakan Microsoft Windows 7 sebagai sistem operasinya? Jika itu semua sudah Anda terpenuhi maka pertanyaan berikutnya apakah komputer secanggih itu dengan sistem operasi tercanggih untuk lingkungan desktop sudah bekerja maksimal? Jika belum maka apa yang harus Anda lakukan?
Banyak hal yang bisa dilakukan untuk mendapatkan kinerja komputer desktop Anda bekerja secama maksimal. Dengan komputer secanggih itu Anda bisa memanfaatkan kecanggihan Windows 7, seperti mempercepat proses booting, mempercepat proses shutdown, dan sebagainya.
Seperti telah dijelaskan sebelumnya bahwa Windows 7 menyediakan banyak fitur canggih untuk meningkatkan kinerja komputer Anda. Sedikitnya ada 3 (tiga) tips untuk meningkatkan kinerja Windows 7 di komputer Anda tanpa harus menambah komponen atau hardware lain. Windows 7 benar-benar canggih, dimana dengan sedikit settings saja Anda akan mendapatkan hasil yang luar biasa.
Mempercepat Proses Booting
Mungkin Anda pernah merasakan jengekel ketika komputer Windows 7 Anda melakukan booting, lambat dan sangat menyebalkan. Padahal Anda ingin segera masuk ke komputer, karena ada pekerjaan yang harus segera diselesaikan. Sebenarnya proses booting komputer Windows 7 dengan CPU Intel Core 2 Duo hanya memerlukan waktu singkat saja untuk proses ini, bahkan untuk kelas CPU Intel Core i3 atau Corei7 tidak ada istilah lambat untuk proses booting ini. Hanya tentu saja jika Anda hanya mengandalkan setting default dari Windows 7 tentu masalah cepat dan lambatnya proses booting ini saja terjadi. Untuk itu Anda harus sedikit melakukan perubahan atau setting di komputer Anda.
Adapun langkah yang harus dilakukan untuk mempercepat proses booting adalah sebagai berikut:
- Klik tombol Start Windows 7 Anda, kemudian klik msconfig pada bagian search programs and files, lalu tekan tombol enter. Setelah itu Anda akan dibawah menuju kotak dialog System Configuration.
- Dari jendela System Configuration Anda klik tab Boot, lalu klik tab Advanced options. Setelah itu beri tanda cek pada pilihan Number of processors dan tentukan berapa kecepatan processor yang Anda inginkan sesuai dengan mesin atau CPU dari laptop atau komputer yang Anda miliki, biasanya berkisar antara 2, 4 atau 8. Dalam contoh ini karena CPU yang digunakan adalah komputer IntelCore i3, maka Anda bisa memilih 4, kemudian pada pilihan Maximum memory Anda pilih misalnya 3072
- Klik tombol OK dan klik Apply dan klik sekali lagi tombol OK.
- Selanjutnya Anda Boot komputert Anda supaya apa yang sudah dikerjakan terbut dapat terlihat hasilnya.
- Sebenarnya apabila diperlukan Anda juga bisa mengubah pada pilihan Stratup. Biasanya di sini banyak aplikasi yang akan tampil pada saat komputer dijalankan, misalnya Yahoo Messenger, Windows Live Messenger, dan sebagainya. Apabila ini memang akan memperlambat proses booting komputer Anda, maka Anda bisa menghilangkannya. Namun ini tidak mutak harus dihilangkan terutama yang behubungan dengan Windows Live Messenger atau Yahoo Messenger, karena ini sangat diperlukan untuk berkomunikasi dalam suatu jaringan.
Mempercepat Proses Shutdown
Seperti halnya proses booting yang apabila lambat Anda akan merasa jengkel, begtiu juga dengan proses shutdown. Lambatnya proses Shutdown berkaitan erat dengan registry di komputer Anda. Untuk itu Anda peru sedikit mengubah registry di komputer Anda agar apabila melakukan Shutdown tidak lambat lagi.
Apakah Anda pernah merasakan kelambatan proses Shutdown di Windows Vista atau Windows XP? Atau bahkan di Windows 7? Padahal berdasarkan tiori bahw proses shutdown Windows 7 jauh lebih cepat dibandingkan dengan Vista atau XP. Namun demikian tentu saja proses shutdown ini ingin lebih cepat dari defaultnya.
Untuk mengubah registry tidak terlalu sulit, hanya tentu saja tidak asal-asalan, karena mungkin saja bukan kecepatan yang didapatkan melainkan kompter Anda akan lebih lambat bahkan hang. Adapun langkah yang harus Anda lakukan untuk mengedit atau mengubah registry tersebut cxaranya sebagai berikut:
- Klik tombol Start Wndows 7 Anda, kemudian klik pada kolom search programs and files, ketikkan regedit lalu tekan tombol Enter. Setelah itu jendela Registry Editor segera tampil dan klik pada HKEY_LOCAL_MACHINE
- Selanjutnya klik SYSTEM,klik CurrentControlSet, klik Control. Kemudian klik dua kali pada WaitToKillServiceTimeOut dan ubah nilainya menjadi lebih kecil. Dalam keadaan normal atau default nilainya 12000 (12 detik) namun Anda bisa memperkecil angka tersebut, misalnya menjadi 6000.
- Untuk mengakhirinya Anda klik tombol OK dan Restrat komputer Anda.
Visual Effect
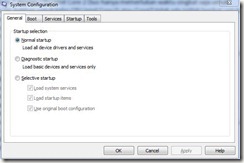 Dua cara yang sudah dijelaskan di atas merupakan hal standar dalam mempercepat proses booting dan shutdown dari sistem operasi Microsoft Windows 7. Sebenarnya masih banyak hal hal yang juga tidak kalah pentingnya, misalnya mempercepat proses perpindahan antar jendela atau Windows (Minimize dan Maximize Animation) , misalnya dari jendela Control Panel ke jendela Computer, atau perpindahan jendela dari satu aplikasi ke aplikasi lain. Ini sebenaranya sangat penting untuk diketahui, karena semakin banyak aplikasi yang dibuka, maka sudah pasti kecepatan untuk pindah dari satu jenela ke jendela lain akan sangat berpengarauh.
Dua cara yang sudah dijelaskan di atas merupakan hal standar dalam mempercepat proses booting dan shutdown dari sistem operasi Microsoft Windows 7. Sebenarnya masih banyak hal hal yang juga tidak kalah pentingnya, misalnya mempercepat proses perpindahan antar jendela atau Windows (Minimize dan Maximize Animation) , misalnya dari jendela Control Panel ke jendela Computer, atau perpindahan jendela dari satu aplikasi ke aplikasi lain. Ini sebenaranya sangat penting untuk diketahui, karena semakin banyak aplikasi yang dibuka, maka sudah pasti kecepatan untuk pindah dari satu jenela ke jendela lain akan sangat berpengarauh.
Sebagai gambaran berikut ini akan dijelaskan langkah untuk melakukan setting visual Effect untuk mempercepat proses perpindahan dari satu jendela ke jendela lainnya. Langkah yang harus Anda lakukan untuk proses Minimize atau Maximize jendela adalah sebagai berikut:
- Klik tombol Start Windows 7 Anda, kemudian ketikkan SystemPropertiesPerformance di kolom search programs and files, lalu tekan tombol enter di komputer Anda. Setelah itu kotak dialog Performance Option segera tampil.
- Selanjutnya klik tab Visual Effects, kemudian hilangkan tanda centang pada Animate windows when minimizing and maximizing lalu klik tombol OK untuk menutup kotak dialog Performance Option tersebut sekaligus menyimpan perubahan setting Windows 7 Anda.
Beberapa tips yanag dijelaskan di atas hanyalah beberapa dari sekian banyak fitur baru yang disediakan Windows 7 bagi Anda. Namun demikian jangan kuatir karena setiap edisinya akan disajikan tips dan trik untuk meningkan kinerja Winsows 7 di komputer Anda.