Perkembangan teknologi khususnya yang berhubungan dengan TI semakin luar biasa. Dulu, artikel yang dibuat dengan aplikasi pengolah kata seperti Microsoft Word tidak mudah untuk dikonversi menjadi PDF, untuk membuat dokumen menjadi file PDF Anda harus menambah aplikasi lain seperti Adobe Acrobat Reader. Tetapi dengan perkembangan teknologi Microsoft Word 2007 dan 2010 sudah bisa langsung mengkonversi dokumen menjadi file PDF dan XPS.
Dalam tulisan ini saya tidak akan menjelaskan bagaimana membuat file PDF tersebut melainkan kan menjelaskan bagaimana dokumen PDF menjadi e-Magazine atau e_book hanya dengan hitungan menit bahkan detik saja. Bagaimana caranya? Dan Aplikasi apa yang digunakan untuk membuat e-Magazine atau e-Book tersebut?
Ada beberapa aplikasi yang digunakan untuk pekerjaan ini, yaitu yang digunakan untuk membuat atau mengetik dan layout dokumen, kemudian mengkonversinya menjadi file PDF, lalu memasukkannya menjadi dokumen e-Magazine atau e_book yang siap digunakan. Aplikasi apa namanya?
Dia adalah Flippingbook PDF Publisher, aplikasi ini jarang bahkan nyaris tidak terdengar, padahal kegunaannya sangat luar biasa untuk membuat e-Magazine atau e-Book. Karena dia selain bisa menghasilkan e-Magazine atau e-Book dalam format HTML, juga bisa menghasilnya file dengan format EXE.
Langkah pertama
Sebelum Anda menggunakan aplikasi Flippingbook PDF Publisher ini, terlebih dahulu Anda harus menginstallnya. Namun apabila belum memiliki aplikasi ini Anda harus mendownloadnya terlebih dahulu di alamat http://page-flip.com. Untuk mencobanya Anda pilih yang versi trial, jika sudah merasa perlu dan yakin Anda memerlukan aplikasi ini baru download versi rilisnya.
Untuk menginstal FlipingBook PDF Publisher diperlukan beberapa persyaratan, antara lain fdi komputer yang Anda gunakan harus sudah terpasang .NetFrameword 3.5. Namun bagi pengguna Microsoft Windows 7 didalamnya secara otomatis sudah tersedia .Net Framework 3.5 dan dipastikan Anda tidak akan mengalami kesulitan untuk menginstalasi aplikasi Flippingbook PDF Publisher ini. Bagi Anda yang masih menggunakan Windows Vista atau Windows XP, sebelum menginstal FlippingBook PDF Publisher terlebh dahulu harus menginstalasi .Net Framework 3.5.
Setelah selesai menginstalas .Net Framework 3.5, selanjutnya Anda install FlippingBook PDF Publisher. FlippingBook PDF Publisher ada beberapa versi, sebagai contoh Anda bisa menggunakan Flippingbook PDF Publisher Corporate versi 1.5.8 atau aversi di atasnya. Setelah selesi proses instalasi di desktop Anda akan tampak ikon Flippingbook PDF publisher, kemudian untuk menjalankannya Anda klik ikon tersebut, maka akan tampil jendela aplikasi FlippingBook PDF Publisher seperti gambar 1. Dari sini Anda tinggal menggunakan aplikasi tersebut, namun tentu saja sebelumnya Anda harus sudah memiliki file PDF yang akan dijadikan e-Book atau e-Magazine sebagai output dari pekerjaan Anda ini.
Gambar 1. Tampilan dari aplikasi FlippingBook PDF Publisher Corporate versi 1.5.8
Langkah kedua
Jika Anda belum memiliki file PDF, buatlah artikel terlebih dahulu atau bisa juga buku dengan aplikasi pengolah kata, misalnya Microsoft Word 2010. Kemudian layout sesuai keinginan Anda, kalau akan membuat majalah elektronik atau e-Magazine, maka setting mulai dari halaman depan atau cover, daftar isi, isi majalah sampai dengan cover bagian belakang. Setelah selesai Anda simpan dan pastikan jenis file yang dihasilkan adalah PDF.

Gambar 2. Menggunakan pilihan Inport PDF untuk memasukkan file PDF ke dalam aplikasi FlippingBook PDF Publisher
Disarankan untuk menulis artikel dan melayout majalah Anda bisa menggunakan aplikasi yang mendukung penyimpanan file dalam format PDF, salah satunya Microsoft Word 2010. Dalam buku ini saya menggunakan Microsoft Word 2010 untuk menulis dan layout majalah tersebut, dalam contoh ini juga hanya beberapa halaman saja. Setelah itu simpan dalam format PDF, untuk jelasnya proses penyimpnanan file yang dibuat dengan Word 2010 dalam format PDF langkahnya sebagai berikut, klik menu File di Word 2010, kemudian klik Save & Send, lalu klik Create PDF/XPS Document, dan klik Create/PDF/XPS, lalu tentukan nama filenya. Dengan langkah yang dijelaskan di atas Anda sudah memiliki file PDF yang siap diimport ke Flippingbook PDF Publisher.
Gambar 3. Jendela File Import terbuka dan siap mengambil salah satu dokumen atau file PDF
Langkah ketiga
Jalankan FlippingBook PDF Publisher, setelah aplikasi tersebut tampil, Anda sudah bisa mulai memasukkan dokumen atau file PDF yang sudah dibuat sebelumnya. Pastikan file PDF yang Anda buat hanya disimpan dalam satu file saja. Langkah selanjutnya adalah memasukkan file PDF yang sudah dibuat ke dalam FlippingBook PDF Publisher, caranya sebagai berikut:
- Tampilkan menu Import, kemudian klik Import PDF, setelah itu segera tampil jendela Import PDF file.
- Klik salah satu file yang aka digunakan, dan klik tombol Open, dihadapan Anda akan tampil jendela proses selanjutnya. Pada pilihan Import Range Anda pilih All, sedangkan pada pilihan Conversion Anda bisa menentukannya sendiri sesuai keinginan, misalnya SWF, PNG atau JPEG. Dalam contoh ini gunakan nilai defaultya saja, yaitu SWF. Anda juga bisa menentukan ukuran dari e-Magazine atau e-Book yang akan dibuat.
- Untuk melanjutkan dan memulai proses import dokumen PDF klik Start dan biarkan komputer bekerjsa sampai dengan tampil yang menyatakan proses berjalan sesuai degan keinginan Anda.
Setelah proses tersebut selsai, Anda juga bisa mengatur banyak hal yang berhubungan dengan publikasi tersebut. Dalam hal ini Anda mengatur pada pilihan Design Settings. Setelah mengklik tab Design Settings, klik salah satu pilihan yang akan digunakan, misalnya untuk menghilangkan tampilan Publication name, maka Anda klik pilihan Top Bar, lalu setelah itu akan tampil beberapa pilihan di bawah Top Bar tersebut. Untuk menghilangkan Publication name, Anda klik Title Enable yang sebelumnya Yes menjadi No. Begitu juga untuk pilihan lain Anda bisa mengaturnya di tab Design Settings tersebut.
Gambar 4. Proses Import sudah dilaksanakan dan proses akan dilanjutkan dengan memilih tobol Start dimana sebelumnya Anda sudah memilih format Conversion SWF
Setebarnya dalam keadaan default, semua komponen yang berhubungan dengan e-Magzaine atau e-Book yang dibuat sudah sangat canggih dan luar biasa. Namun apabila diperlukan Anda bisa sedikit mengubahnya pada pilihan Design Settings tadi.
Gambar 5. File PDF sudah berada di aplikasi FlippingBook PDF Publisher dan Anda tinggal mengedit dan menambahkan beberapam komputer yang diperlukan
Langkah ke empat
Untuk menyimpan file tersebut sebenarnya sama saja seperti halnya Anda menyimpan file pada umumnya. Sedangkan ekstensi yang digunakan untuk file yang disimpan adalah FBP. Langkah menyimpan file tersebut klik File dan pilih Save Untitle1 As atau cukup klik tombol atau ikon Save. Setelah itu akan tampil jendela Save As. Ketikkan nama file Anda, misalnya INFOKOM, lalu klik tombol Save.
Gambar 6. Menyimpan file project dengan ektensi *fbp
Langkah ke lima
File yang sudah disimpan selanjutnya dapat Anda publikasikan. Di sini FlippingBok PDF Publisher bisa mempublikasikan dengan format HTML dan bisa juga dengan format EXE. Apabila e-Book atau e-Magazine akan disimpan di perpustakaan elektronik, maka sebaiknya disimpan dalam format EXE, sedangkan apabila akan disimpan di Internet, maka simpanlah dalam format HTML.
Gambar 7. Hasil publikasi dengan format HTML dan terlihat hasilnya di program browser, bisa Internet Exploirer, FireFox, dan sebagainya
Jika Anda mempublikasikan file dalam format EXE, maka akan ada dua file yang tercipa, yaitu Autorun dan nama yang Anda tentukan sendiri, misalnya MyPublications. Sedangkan jika disimpan dalam format HTML akan terbentuk beberapa folder dan file. Dalam folder tersebut akan berisi teks dan gambar serta file bernama index.html.
Gambar 8. Setelah selesai proses publish dengan pilihan format To EXE, maka untuk melihat hasilnya tinggal klik View result untuk menampilkan folder tempat menyimpan file publikasinya
Sebagai gambaran, berikut ini akan dijelaskan langkah-langkah untuk mempublikasikan file yang dibuat dengan FlippingBook PDF Publisher.
Pastikan Anda sudah mengimport file PDF dan sudah berada di halaman publikasi, selanjutnya tampilkan menu Publish. Dalam menu Publish ini ada dua pilihan menu, yaitu To HTML dan To EXE. Seperti telah dijelaskan sebelumnya kalau Anda memilih To HTML berarti file Anda akan disimpan dalam format html dan bisa dijalankan menggunaka program broweser, seperti Internet Explorer, FireFox dan lain-lain. Sedangkan apabila memilih To EXE, maka akan terbentuk file aplikasi dan secara otomatis akan jalan dengan program Adobe Flash Player. Aplikasi Adobe Flash Player ini tidak perlu Anda tambahkan karena secara otomatis dia sudah ada di dalam aplikasi tersebut.
Dari menu Publish tersebut Anda pilih misalnya To HTML, kemudian abaikan semua ketentuan yang ada, selanjutnya langsung saja Anda klik tombol Publish Project. Untuk melihat hasilnya Anda klik saja tombol View result.
Gambar 9. Tampilan e-Magazine atau e-Book yang bisa jalan diatas Adobe Flash Player
Untuk mempublikasikan file dengan pilihan To EXE, maka selanjutnya Anda abaikan saja pilihan yang berhubungan dengan Advanced Settings, lanjutkan saja dengan klik tombol Publish Project. Dan biarkan program bekerja. Selanjutnya untuk melihat hasilnya Anda klik View result dan Anda akan dibawa ke folder tempat menyimpan file hasil perintah Publish To EXE tersebut. File tersebut akan bernama MyPublication jika Anda tidak memberikan nama ketika akan mempublikasikan file tersebut.
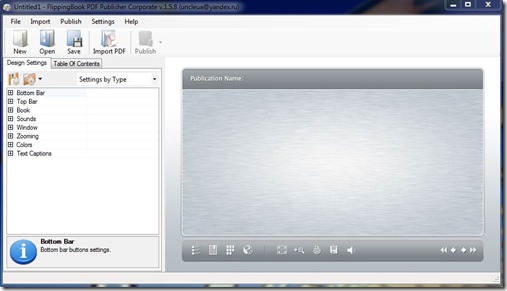
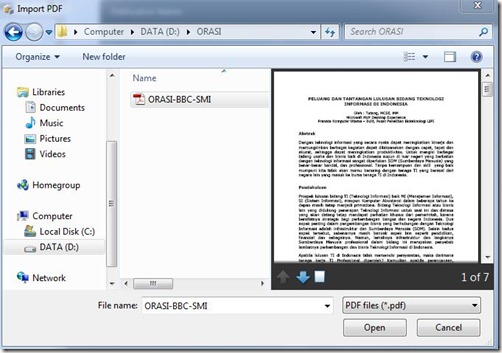
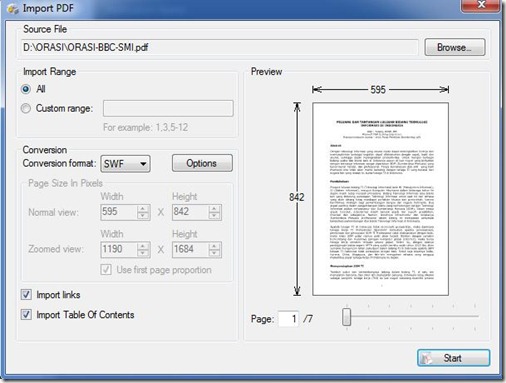
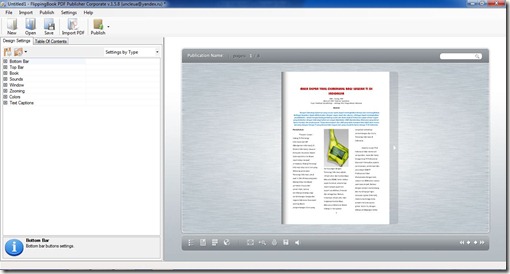
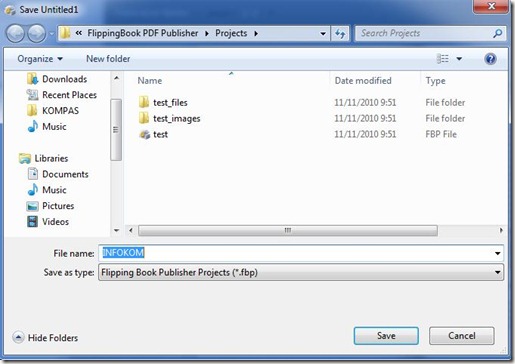
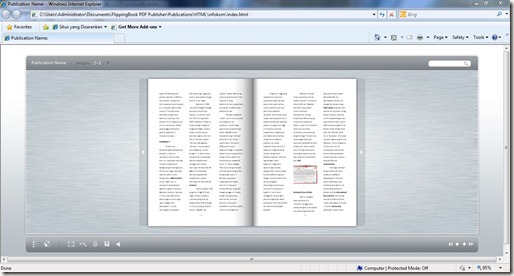
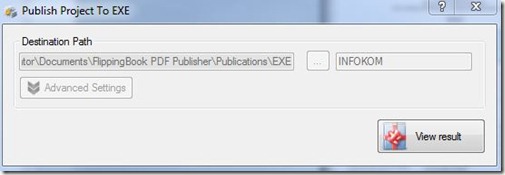
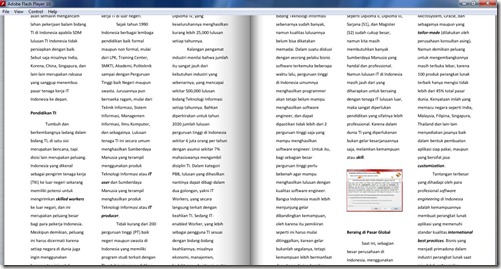
September 24, 2012 at 3:23 am
Terimakasih sharingnya. Saya mau tanya: Bagaimana caranya meng-embed flipping book yang telah berhasil dibuat tersebut ke dalam blog wordpress.com ?
Mohon sarannya ya?